Joining Skype For Business Meeting
New York State Unified Court System has been using Skype for Business (SfB) for both internal videoconferencing and remote video appearances with external parties, such as attorneys, litigants, and witnesses. This guide is for those who wish to join a court-organized videoconferencing call.
Q1. What are the minimum requirements for participating a SfB videoconferencing call?
A1. You must have a decent computer or smartphone with up-to-date operating system, and a high-speed Internet connections.
Q2. I don’t have a Microsoft Office365 Account, can I join a SfB videoconferencing call?
A2. Yes, you can still fully participate in a SfB video call from a web browser without paying for a license.
Q3. Why is it important to have a decent computer with an up-to-date operating system?
A3. Videoconferencing requires more computer horsepower than regular applications, such as a word processor. Obsolete Operating Systems, such as Windows 7, not only have security holes, but also may exhibit unpredictable behavior when joining a Skype call.
Q4. Can I join a SfB videoconference call without a webcam?
A4. Most laptops or tablets, as well as smartphones, have built in webcams. If you don’t have a webcam, you can still join the SfB meeting. People can hear you, however, they cannot see you, which is not desirable in most court proceedings.
Q5. What would you recommend for the audio?
A5. Obviously, you don’t have a meaningful videoconferencing calls without the audio. To achieve the best effects, we recommend the use of a USB headset. You may use an external speakerphone or built-in speaker and microphone within your device, however it might pick up background noises. In those cases, you should sit close to the microphone.
Q6. How can I know my Internet connection is good enough for a Skype video call?
A6. Most people have broadband (highspeed) connections from their service providers, such as Spectrum, Cablevision Lightpath (Xfinity), or Verizon Fios. Under normal circumstance, those broadband connections are more than sufficient to support Skype video calls. Keep in mind that when you are joining a Skype video call during the emergency, you are competing the same bandwidth with other people staying home working, learning and being entertained. Sometimes you may see your video has a lag and a pixelization. This is a sign of Internet traffic congestion. The problem usually will clear up by itself after a few seconds, so please be patient. In addition, please connect your computer to a network port in your router if possible. A wired connection has better performance than a Wi-Fi connection.
Q7. How can I prepare myself for the Skype video calls?
A7. We cannot emphasize enough the importance of performing a test well ahead of time to ensure equipment compatibility and to familiarize with the interface. You may send your cell phone number, email address, and preferred date and time for the test to skypetest@nycourts.gov. We will schedule a test call, send you the invitation and conduct the test with you.
Q8. Is Skype for Business secure?
A8. All communications on Skype for Business are encrypted. Microsoft designed the product with security in mind. To learn more about security features: https://docs.microsoft.com/en-us/skypeforbusiness/optimizing-your-network/security-guide-for-skype-for-business-online
Q9. Can you share documents with all the participants?
A9. While you can use Skype for Business for document sharing, we recommend you contact the clerk handling your case about the best approach for sharing/sending documents. If you have to, you can share documents within SfB in two ways: either open the document and share the desktop for the parties to view, or share the document as an attachment for the parties to download, view and print. Be aware that the document sharing feature might not work on all platforms.
Q10. Where I can find tutorial on using Skype for Business?
A10. Please click on the link below:
https://support.office.com/en-us/article/join-a-skype-for-business-meeting-3862be6d-758a-4064-a016-67c0febf3cd5#OS_Type=Windows
Q11. What are the most common problems a user will encounter, and where I can get technical support during the video call?
A11. Common issues include:
·
People cannot hear you: Make sure you are not
muted. B) Select the correct audio
device.
·
I cannot hear other people: Make sure other people are not muted. B) Raise your speaker volume.
·
My video is off:
Make sure the camera is turned on and the correct camera is selected when
you have a multiple cameras.
·
I hear echo: Lower the volume of your speakers will usually
reduce echo.
·
Hanging up and reconnecting a call will many
times resolve the issue.
·
My Skype call becomes non-responsive: This is usually caused by some other software
or background process running on your computer.
Make sure your all your software is updated and security patched well
ahead of the video call. It is also a
good idea to reboot your computer at least one hour before the meeting to get a
fresh start.
·
I am in the middle of the video call, something
goes wrong. What should I do: It is impossible to provide technical support
in the middle of a call? If problems
cannot be resolved using the tips above, the best bet is to hang up Skype and
reconnect.
Q12. Can I use my Skype to join a SfB video call?
A12. Many of you may be familiar with Skype, a videoconferencing and IM product targeted at the consumer market. Skype for Business (SfB) is an enterprise platform for secure communications and collaboration. For all intent and purpose, you cannot use Skype in court-organized SfB video calls.
Q13. Why can’t I use other products, such as FaceTime, for videoconferencing with the courts?
There are many videoconferencing products in the market. For example, FaceTime is excellent for point-to-point video calls if both ends use Apple products. When using videoconferencing in a court proceeding, we must use SfB, a proven product current in use by the court system that is secure, scalable to support multi-party call, versatile to work with different computers and smartphones.
Q13. Whom should I contact to schedule a Skype video call with the judge and other parties?
A13. You should contact the clerk of the appropriate court for procedure on how to schedule and participate a videoconferencing call for courtroom proceedings or attorney/client consultation. More information could be found at www.nycourts.gov
Q14. Can I join a Skype video call using an iPhone or Mac?
A14. Yes, please go to Apple App Store to download the Skype for Business app (not the regular Skype app).
Q15. If I join the meeting from home, what should I do to achieve the best audio and visual experience?
A15. Select a quiet room, preferably no windows behind you. If you do have windows behind you has to be behind you, close the blinds.
Q16. How come I am unable to download the Skype web plug-in?
A16. This is most likely a security setting on your computer that is set to prevent you from downloading the plug-in. Please see technical support in your organization and let them know you need this mission critical application to work.
Q17. Can I join the meeting from multiple devices at the same time?
A17. Some of you have set up multiple devices at home to be ready for S4B video calls. We want to commend you being prepared for equipment failure. However, it is not a good idea to have two devices, such a smartphone and a laptop, joining the Skype call at the same time. In addition to create confusions for everyone, this will waste Internet bandwidth, and cause feedback and echo for everyone.
Q18. How can I have the best Virtual Courtroom experience?
A18. If at all possible, adding a second monitor will enhance the virtual court room experience. One screen can be used for viewing the video feed of the call and the second screen can be used for document viewing or other work. Here are three common approaches to setting up dual monitors at home:
·
Connect an external monitor to your existing laptop
or desktop.
·
Use your laptop for videoconferencing, use your
desktop PC for email and document viewing.
·
Use your smartphone for videoconferencing, use
your laptop or desktop for email and document viewing.


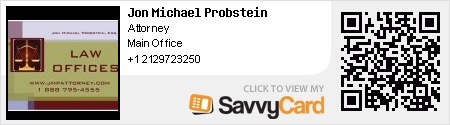




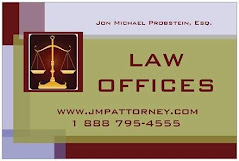

No comments:
Post a Comment
Note: Only a member of this blog may post a comment.